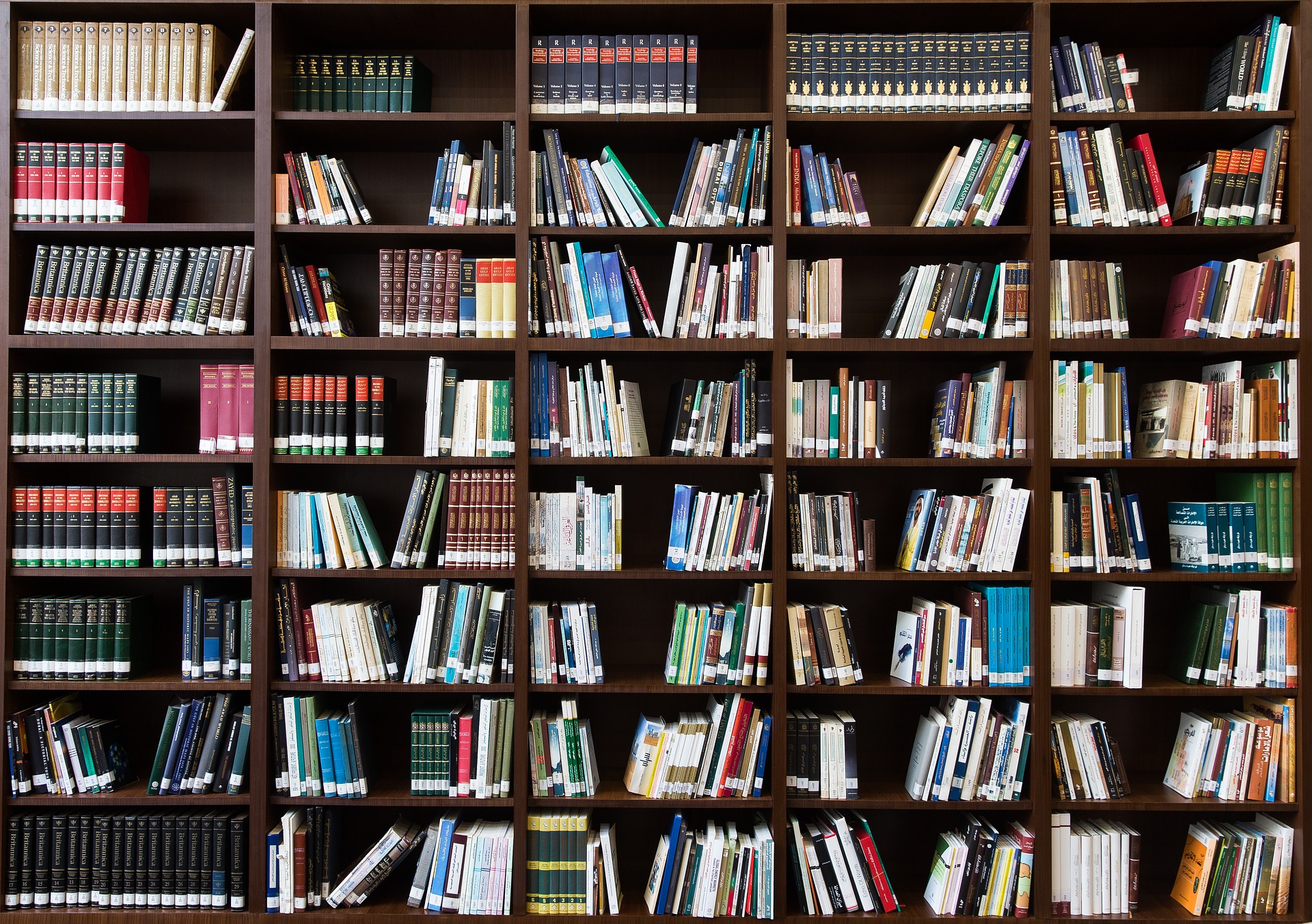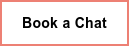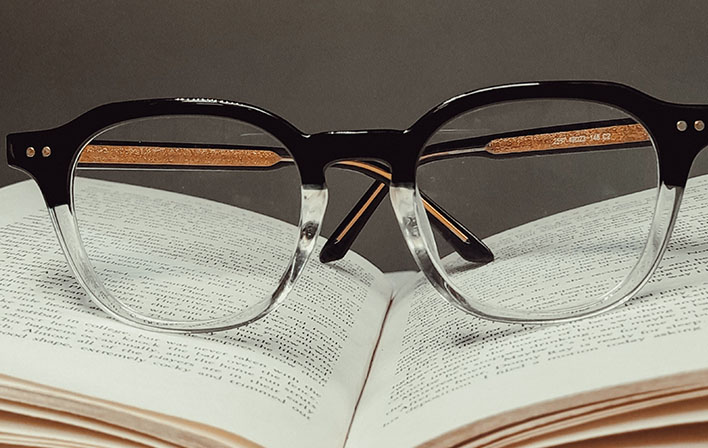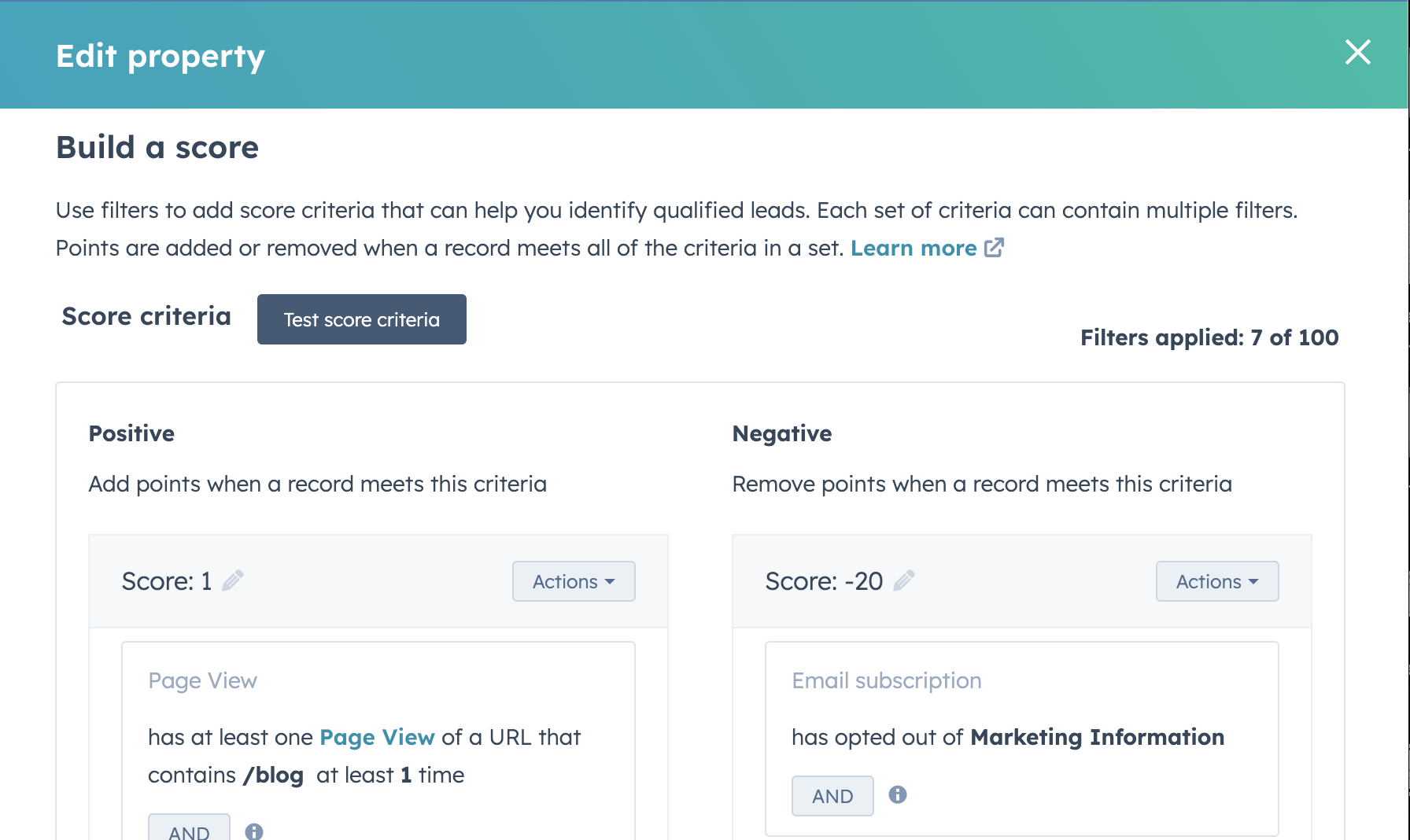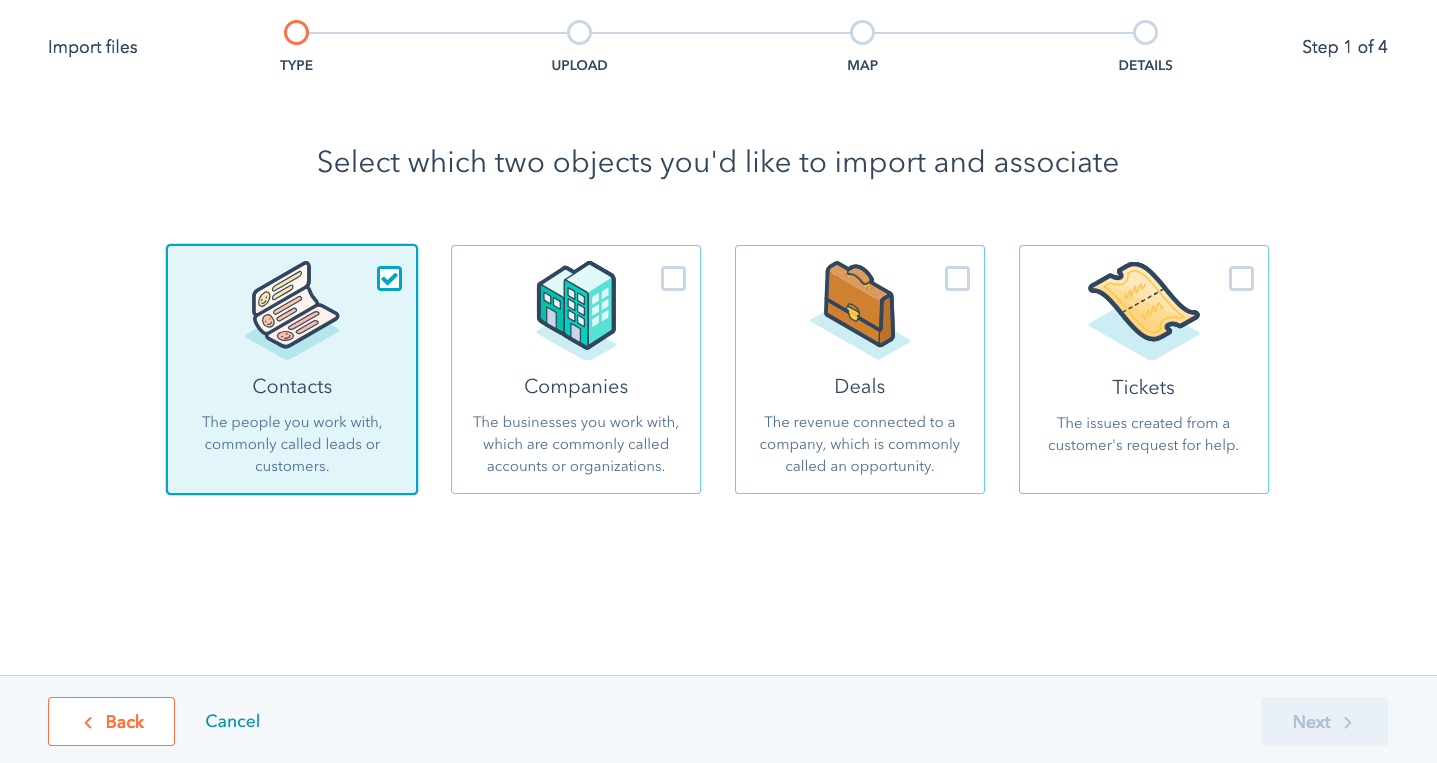You are probably familiar with HubSpot’s knowledge base tool simply from searching online for topics related to the CRM, and finding tons of articles HubSpot publishes on its own knowledge base to teach consumers on how to use their tools. In short, the knowledge base is a self-serve library that can help your customers or employees find answers fast.
If you have Service Hub, and are not taking advantage of the knowledge base capabilities, this blog will show you how to set it up and use it in the most strategic way for your business.
Uses of the Knowledge Base
There are two ways you can use the Knowledge Base in HubSpot: by publishing public articles where your website visitors can quickly get their questions answered, or by publishing private articles you can make available to your team members in order to provide easily accessible documentation of internal company processes.
Public Articles
Offering information and resources about your product or service is always a good practice for any business. Depending on what you sell, even if your website has fantastic content and messaging, you might still want to share more details about each service you offer, using the knowledge base for a FAQ section or to provide assistance to current customers, for example.
Sometimes a potential customer is about to give up on buying from you until they find the information they need in the knowledge base.
Or a current customer can find answers to certain questions on their own by searching on your knowledge base.
You can link your knowledge base in your website’s menu or use a chatbot to route the person to the right article.
Remotish’s public knowledge base page:
Private Articles
Documenting your internal process is an essential, ongoing requirement for any company to operate smoothly. As a RevOps agency, we are big enthusiasts of organization and clear processes, that’s why we use the knowledge base as an internal wiki that all our team members can refer to when they have a question about a process or are doing something for the first time.
A good routine to establish is having your team members task themselves with a wiki article every time they do something new or discover something new. The person who created a new product or process should then write about what was done.
This is a good way not to restrain knowledge only into one person, and to ensure knowledge is not lost when an employee leaves the company.
Later on we’ll talk about keeping your articles updated. For now, let’s get started in the technical setup of your knowledge base!
Technical Set Up of HubSpot’s Knowledge Base
1. Set up the URL
Once you decide which type of knowledge base you are using, it’s time to get started.
First, set up your URL.
Setting up the knowledge base URL is very similar to setting up a blog.
Navigate to Settings>Website>Knowledge Base. From there, set up the knowledge base primary domain, and choose if you want it to be public or private.
Click on the tab Feedback to enable a GDPR message to appear on your public articles (optional, but recommended especially if you do business in Europe).
Add your favicon and voilà! Your URL is done!
See here all the settings options to customize your knowledge base
2. Set up the Privacy Settings
Setting up a public and private knowledge base in the general settings will allow you to publish both public and private articles, you’ll just need to pick the desired privacy type when publishing each article individually at the page level.
If you set the general setting to be Private, you will only be able to publish private articles, and you’ll need to always attach a list of records that can access it upon logging into HubSpot (a list of your team members for internal wikis). When publishing a private article, members of the list will receive an email to register.
This is where you choose a type of knowledge base in the general settings:
At page level, you can choose if the article is private or public when using the default Public and Private above. If you chose private only you won’t see these options below:
3. Create Your First Article
With your URL and privacy set, you can start creating your first article.
Navigate to Service>Knowledge Base, and click Create Article on the top right hand corner.

From there, write or paste your article, and format it similarly to a blog post.
Before publishing, pay special attention to the settings. If your article is private, make sure to pick this option, and select a list that contains only your team members.
**If you don’t have a team member list yet, navigate Contacts>Lists, and create a list with the filter “email domain is equal to any of @company.com” (add your company domain), click save.
4. Categorize Your Articles
Create categories for your articles in order to keep them organized and help your customers or team members to locate them easily.
For example, you might have a category called Marketing Processes for your wiki with subcategories that are more specific to these processes. Or if you have a public wiki, split into categories the frequently asked questions about your product(s).
To apply your categories, navigate to Service>Knowledge Base, then click on Organize Categories on top right. There you can create Categories on the left and Subcategories on the right. They will appear on your live knowledge base page to help with navigation.
Keeping Articles Updated
Updates and improvements are always happening on a company's products and services. That’s why it is very important to immediately update the knowledge base article once the update is approved for that process.
The same individual is tasked with keeping their wikis up to date when processes change, so the information is always current.
A good way to approach this is to immediately do the update yourself or immediately task a team member in your project management system, so it doesn't fall through the cracks. This is especially important if you have public articles that might give customers outdated information.
We have a section of our project management system for wikis and wiki updates in progress, as well as a section in our weekly team meeting agenda, so the team knows what is on our list to create or update soon.
We also recommend a quarterly review of your wiki to ensure the categories and articles are still current and clear, and to discover any gaps needed in your documentation that you can assign your team to fill.
Let the Team Know When You Make an Update
After updating the article, let your team know an update was done. Send the team an email, Slack message, or use a team meeting agenda item with the link you updated and briefly explain what you changed.
If your company uses a change log, or even a Slack channel called change log, that would also be a great place to let the team know updates have been made.
If you updated a public wiki, connect with your communications team to see if they should include it in messaging sent to customers and leads.
Conclusion
If you found this article helpful, you may also enjoy:
- How to Clean Bounced, Spam, and Unsubscribed Contacts from the HubSpot CRM
- What is a HubSpot Technical Review and Why You Should Care
- Pipedrive Integration in HubSpot - All You Need to Know
- Salesforce Integration in HubSpot: All You Need to Know
- When and How to Audit Your HubSpot Portal
- How to Troubleshoot Workflows in HubSpot
- HubSpot CRM: What You Need To Know
- What is HubSpot's CRM?
- How To Use The HubSpot CRM Like A Pro
- Want Better Results? Organize Your CRM System
- Skill Up with HubSpot CRM Training
- HubSpot Migration: Avoid SEO Juice Dropoff and Plan a Fast Recovery
If you need help to audit your HubSpot portal and clean your data, feel free to book a call below with a HubSpot expert: